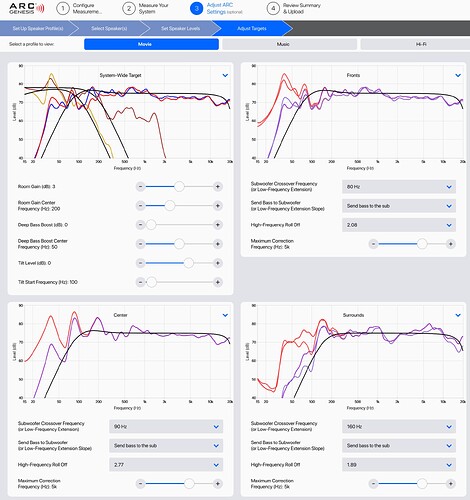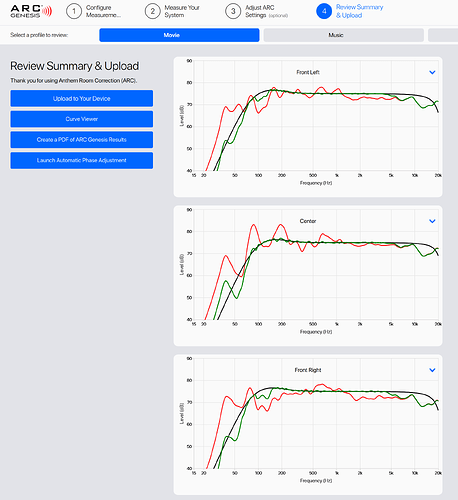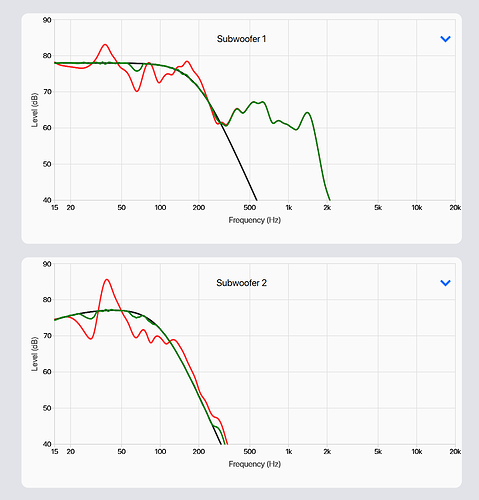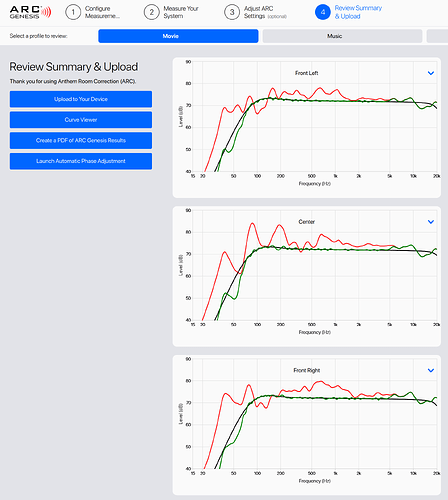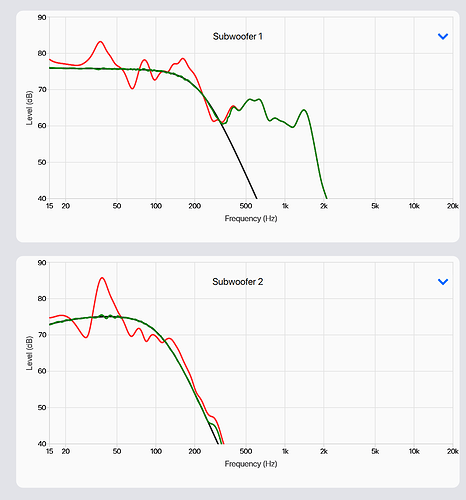ADVANCED ANTHEM ROOM CORRECTION TIPS AND TRICKS
PART 1
There are many ARC experts in the AVSForum or even a dedicated Facebook group dedicated to Anthem AVM/MRX users but none are willing to share how they do it. Worse, some even charged a fee just to modify the user’s arc file. I don’t really believe that knowledge sharing should have a “price tag” attached to it.
I will be sharing my ARC calibration technique with you FOC! While it is true that ARC can provide some really good baseline results to improve the overall sound quality of your systems but you can actually “do more” to improve the overall sound quality. The technique I am about to show you comes from my own experience and through numerous trials and errors that can help to bring your sound quality to the next level.
Caveat
This tutorial will contain numerous screenshots and there is always a limit to what screenshots can tell. For those interested to find out more…you can always join my Anthem Room Correction Workshop which I hold mostly over Saturdays. Follow this thread: Anthem Room Correction Genesis (Workshop + Demo) for details.
Without further ado, let’s do it…
Pre-requisites
Before starting to play with the advanced settings, it is expected of you to have already completed your ARC and phase calibration, meaning you should already have an existing .arc file. If you haven’t, pls do you calibration and come back to this thread again.
-
First, open the arc file. Go to [Step 3:Adjust ARC settings] > Adjust Targets > Select one of the profiles. For demo, I will use “Movie” Profile.
-
Take a close look at the “default” System-Wide Target values provided by ARC. Leave all the settings and values intact (at this point). You can click on the image for a bigger view.
- Next, select [Step 4: Review Summary & Upload]. Take a look at how the freq responses of all your speakers.
-
As you can see from the screenshot, the calibrated freq response curve (depicted in green) for the mains (front left and right) are far from ideal, especially so for freq range between 100Hz and 150Hz. In an ideal scenario, the green line should “hug” the target curve (depicted in black) as closely as possible for the best sound.
-
Let us take a look at what the subwoofer response curve looks like by scrolling the page all the way down.
-
Once again, the default curve (depicted in green) showed some small dips in the overall output level at 72 Hz for Subwoofer 1 and a couple of dips at 35Hz and 65Hz. On the bright side, the dip in output level is less than 5dB and to some, it may not have much of an impact during movie viewing but if you really want to “recover” some of those loss output, you can do that.
-
This tutorial will help make the freq response curve to conform to the target curve (black). Here’s the final results after making some adjustments to the advanced settings for:
Improved Mains response
Improved Subwoofer response